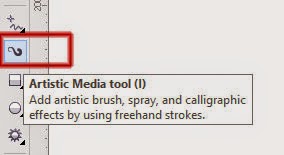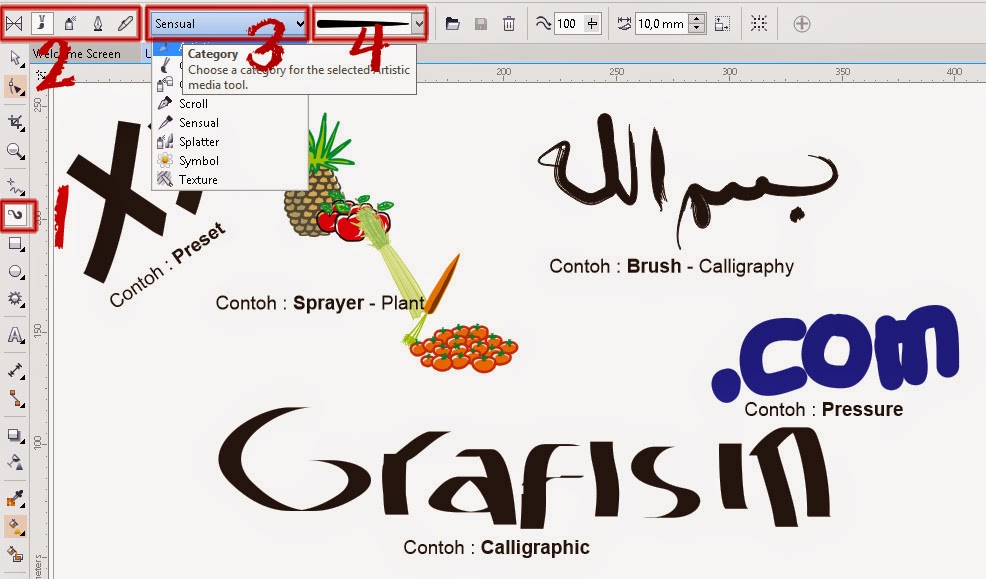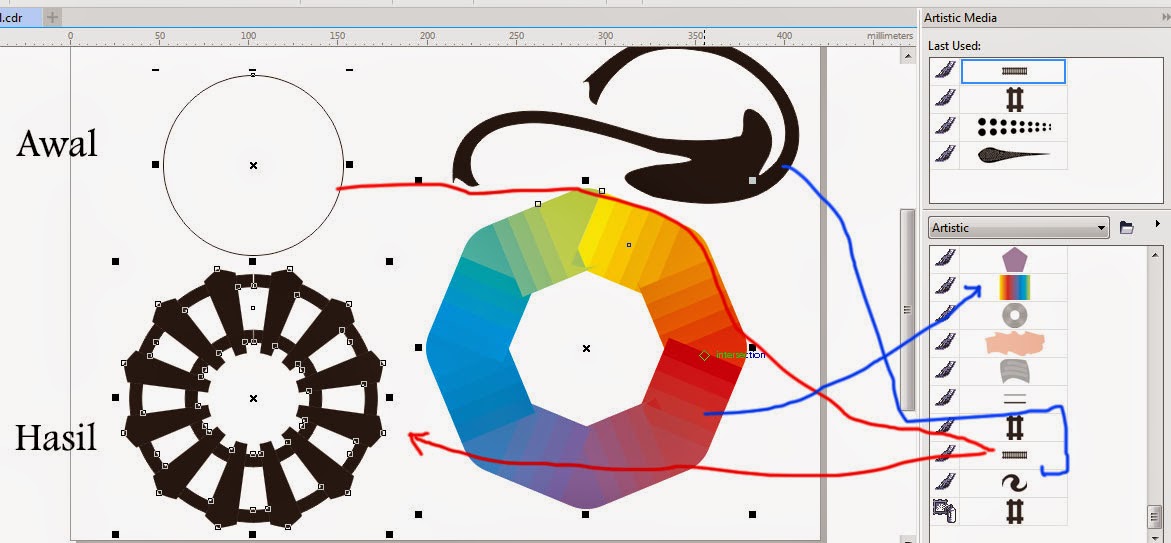Corel draw mempunyai banyak tampilan dan toolbox yang fungsinya untuk mendukung anda para editor agar hasil kerja anda maksimal , Tapi sebagai orang yang baru mencoba corel draw (pemula) , pasti anda bingung fungsi-fungsi tampilan atau alat-alat yang ada pada corel draw dan membutuhkan penjelasan tentang fungsi menu,tampilan atau toolbox yang ada pada corel draw , oleh karena itu saya akan memberikan sedikit tentang fungsi dan penjelasan tentang menu,tampilan atau toolbox yang ada di corel draw.
Title Bar (Judul Window):
Title Bar adalah batang jendela yang berisi informasi nama program (CorelDRAW) dan nama dokumen yang sedang aktif. Selain berisi informasi nama program dan nama dokumen, Title Bar juga dapat dipindahkan dengan cara klik ganda kemudian geser ke posisi yang Anda inginkan.
Control Window (Maximize, Minimize, Restore, Close):
Untuk memperkecil, memperbesar, mengembalikkan window ke ukuran semula dan untuk menutup window.
Menu Bar:
Menu Bar adalah sederetan tombol perintah yang memiliki fungsi berbeda-beda, berisi nama-nama perintah untuk berbagai macam pekerjaan, yakni untuk menyimpan file, memproses gambar, membuka file dan lain sebagainya.
Toolbar Standard:
Toolbar adalah sederetan tombol shortcut (icon) untuk menjalankan suatu perintah dengan cepat. Secara default (standar). Toolbar Standard ini berfungsi untuk mempersingkat pekerjaan karena semua gambar (icon) dalah perintah yang juga ada dalam Menu Bar. Berikut beberapa gambar/icon yang ada pada toolbar standar:
√ New, untuk mempersiapkan/membuat lembar kerja baru;
√ Open, untuk membuka file (yang berekstensi .cdr) yang pernah disinpan pada disk;
√ Save, untuk menyimpan lembar kerja ke disk;
√ Print, untuk mencentak lembar kerja yang sedang kita kerjakan dan masih dalam keadaan aktif saat itu;
√ Cut, untuk menghilangkan objek terpilih yang ada di lembar kerja & menyimpannya di memori komputer;
√ Copy, untuk menggandakan objek terpilih dalam lembar kerja dan menyimpannya di dalam komputer;
√ Paste, untuk memunculkan objek yang tersimpan dalam memori komputer, hasil dari perintah cut/copy;
√ Undo, untuk membatalkan satu proses terakhir yang kita lakukan pada objek;
√ Redo, untuk mengulangi kembali satu proses terakhir yang kita batalkan lewat perintah undo;
√ Import, untuk mengambil objek dari file lain, baik yang berekstensi .cdr atau yang lainnya seperti .png, .jpg, .bmp, .ai, dst.;
√ Export, untuk menyimpan objek yang dibuat berupa file dengan ekstensi selain .cdr, seperti .png, .jpg, .bmp, .ai, .doc, dst. Tujuannya agar objek yang dibuat dapat dibuka di program lain;
√ Application Launcher, untuk mengaktifkan langsung modul sistem lain dari CorelDRAW, seperti Corel CAPTURE, Corel PHOTO-PAINT dlsb.;
√ Welcome Screen, untuk menampilkan kotak dialog Quick Start;
√ Zoom, untuk mengatur tampilan lembar kerja yang sedang dikerjakan. Kita bisa memilih tampilan normal (100%), tampilan 2x lipat (200%), per halaman (to page), melebar (to width) dlsb.;
√ Snap to, fasilitas untuk mengaktifkan pilihan ketepatan saat mengubah posisi atau ukuran objek, untuk mengacu pada objek yang lain atau garis bantu atau garis grid.
√ Option, untuk membuka kotak dialog Option (opsi/pilihan).
Property Bar:
Property Bar adalah sederetan tombol yang menyesuaikan diri dengan alat yang Anda pilih dalam Toolbox. Tombol – tombol di dalam Property Bar secara otomatis akan berubah mengikuti alat (tool) yang dipilih di dalam Toolbox.
Toolbox atau Kotak alat
Toolbox Merupakan sebuah kotak yang berisi berbagai alat (Tool) untuk keperluan menggambar atau mendesain, memberi warna, memodifikasi objek dan menulis teks. Tidak semua alat ditampilkan dalam Toolbox. Untuk membuka alat yang tersembunyi, klik tanda segitiga kecil yang ada di pojok kanan bawah sebuah alat pada corel draw anda. Sebagian besar peralatan (tool) untuk mendesain di CorelDraw terdapat pada Toolbox, dan ada juga beberapa tool yang mempunyai tombol flyout (panah kanan bawah) yang berisi beberapa tool lainnya. Berikut beberapa tools yang ada dalam toolbox:
√ Pick Tool, Mengaktifkan objek dan untuk melakukan editing dasar dari objek. Misalnya scaling, rotating, skewing, resizing;
√ Shape Tool, Melakukan proses editing node pada shape (komponen garis dari objek);
√ Smudge Tool, Menggosok objek sehingga merubah bentuk objek yang digosok tersebut;
√ Roughen Tool, Memberikan efek distorsi pada objek;
√ Transform Tool, Merotasi, membesarkan, mengecilkan, skewing image secara bebas;
√ Crop Tool, Digunakan untuk menghapus objek diluar seleksi;
√ Knife Tool, Pisau yang berfungsi untuk memotong objek. Cara kerjanya persis seperti menggunakan pisau biasa;
√ Eraser Tool, Menghapus bagian tertentu dari objek;
√ Virtual Segment Delete Tool, Menghapus segmen secara virtual;
√ Zoom Tool, Membesarkan atau mengecilkan tampilan area kerja di monitor;
√ Hand Tool, Menggeser area kerja ke posisi tertentu;
√ Freehand Tool, Membuat objek berupa garis bebas;
√ Bezier Tool, Membuat objek garis dengan menentukan banyaknya node;
√ Artistic Media Tool, Membuat objek garis dengan berbagai bentuk yang artistik;
√ Pen Tool, Membuat objek kombinasi antara garis lurus dan garis lengkung secara langsung;
√ Polyline Tool, Membuat objek kombinasi garis lurus dan freehand secara langsung;
√ 3-Point Tool, Membuat objek garis dengan kurva 3 point;
√ Connector Tool, Membuat objek garis konektor secara interaktif;
√ Dimension Tool, Membuat objek garis ukuran pada suatu objek yang kita buat;
√ Smart Fill, Untuk mewarna objek dan garis secara bersamaan sesuai dengan pengaturan;
√ Smart Drawing, Membuat objek garis secara bebas seperti freehand tool, namun dng hasil yg lebih bagus;
√ Rectangle Tool, Membuat objek persegi panjang atau bujur sangkar;
√ 3-Point Rectangle Tool, Membuat objek persegi panjang atau bujur sangkar dengan kemiringan tertentu;
√ Ellipse Tool, Membuat objek lingkaran atau elips;
√ 3-Point Ellipse Tool, Membuat objek lingkaran atau elips dengan kemiringan tertentu;
√ Polygon Tool, Membuat objek segi banyak;
√ Star Tool, Membuat objek-objek bintang;
√ Complex Star Tool, Membuat objek-objek bintang sudut banyak;
√ Graph Paper, Membuat objek menyerupai tabel;
√ Spiral Tool, Membuat objek spiral;
√ Text Tool, Membuat objek teks;
√ Table Tool, Membuat tabel;
√ Basic Shapes Tool, Membuat objek-objek dasar;
√ Arrow Shapes Tool, Membuat objek-objek anak panah;
√ Flowchart Shapes Tool, Membuat objek-objek flowchart;
√ Banner Shapes Tool, Membuat objek-objek banner;
√ Callout Shapes Tool, Membuat objek-objek callout (objek isi teks pada komik);
√ Eyedropper Tool, Mengambil sampel warna dari suatu objek;
√ Paintbucket Tool, Memberikan warna tertentu pada suatu objek;
√ Blend Tool, Memberikan efek transformasi dari satu objek ke objek lain;
√ Contour Tool, Memberikan efek kontur pada objek;
√ Distort Tool, Memberikan efek distorsi pada objek;
√ Drop shadow Tool, Memberikan efek bayangan pada objek;
√ Envelope Tool, Memberikan efek perubahan bentuk pada objek;
√ Extrude Tool, Memberikan efek tiga dimensi pada objek;
√ Transparency Tool, Memberikan efek transparansi warna pada objek;
√ Fill Tool, Mewarna objek dengan macam-macam metode;
√ Mesh Fill Tool, Mewarna bidang pada objek;
√ Outline Color Dialog, Memunculkan color outline tool;
√ No Outline, Menghilangkan outline;
√ Hairline Outline, Memberikan outlinedengan ukuran sangat kecil;
√ ½ Point Outline, Memberikan ukuran outline½ poin;
√ 1 Point Outline, Memberikan ukuran outline1 poin;
√ 2 Point Outline, Memberikan ukuran outline2 poin;
√ 8 Point Outline, Memberikan ukuran outline8 poin;
√ 16 Point Outline, Memberikan ukuran outline16 poin;
√ 24 Point Outline, Memberikan ukuran outline24 poin;
√ Color Docker Window, Memunculkan color docker windowuntuk outline;
√ Fill Color Dialog, Memunculkan kotak dialog warna isi;
√ Fountine Fill Dialog, Memunculkan kotak dialog warna gradasi;
√ Pattern Fill Dialog, Memunculkan kotak dialog pola;
√ Texture Fill Dialog, Memunculkan kotak dialog tekstur;
√ Postscript Fill Dialog, Memunculkan kotak dialog postscript;
√ No Fill, Menghilangkan warna isi;
√ Color Docker Dialog, Memunculkan color docker window untuk warna isi.
Rulers:
Rulers merupakan alat ukur/pengukur atau bisa dibayangkan sebagai penggaris pada dunia nyata, Fungsinya adalah untuk menunjukkan posisi dan ukuran objek yang Anda pilih pada corel draw anda. , Rulers juga berfungsi untuk membuat Guideline (Garis Bantu). Caranya adalah carilah kursor di tengah-tengah Rulers pada corel draw anda, kemudian klik dan geser ke area Kanvas Kerja (Drawing Page) pada corel drawnya.
Guidelines:
Guidelines atau Garis Bantu digunakan untuk membantu proses desain yaitu dalanm hal ketepatan objek. Garis bantu terdiri dari: garis bantu vertikal (tegak lurus), garis bantu horizontal (lurus ke samping) dan garis bantu diagonal (miring). Untuk menggunakan garis bantu, terlebih dahulu kita harus menampilkannya dari menu View → Guidelines (pastikan tanda ceklis aktif).
Dynamic Guides:
Fungsinya sama dengan garis bantu, yaitu untuk mengatur ketepatan objek. Dynamic Guides bersifat temporer (sementara) yaitu akan muncul secara otomatis ketika kita menggeser atau memindahkan objek atau node objek, dan akan hilang kembali setelah proses selesai.
Grid:
Selain garis bantu, CorelDRAW juga mempunyai titik bantu (Grid), yang berfungsi membantu kita dalam hal pembuatan objek supaya lebih akurat lagi dalam hal tata letak objek supaya lebih teratur.
Scroll Bar:
Scroll Bar berfungsi untuk menggulung layar, gunakan penggulung vertikal jika ingin melihat layar sebelah atas atau bawah dan penggulung horizontal untuk melihat layar sebelah kiri atau kanan, dengan cara menekan tombol berbentuk kepala panah yang terdapat di kedua ujung scroll bar tersebut, jika ingin menggulung layar lebih cepat, kita dapat menarik kotak yang berada diantara tombol kepala panah tersebut.
Color Palette:
Color Palette yang berada di sebelah kanan layar (bar) yaitu berupa kotak warna pilihan. Secara default, mode warna yang ditampilkan dalam Color Palette adalah CMYK (Cyan, Magenta, Yellow and Black). Namun, Anda bisa merubah atau menambah mode warna tersebut dengan mode warna lainnya. Sebagai contoh, Anda ingin menambahkan mode warna RGB (Red, Green and Blue) menjadi Color Palette. Langkah-langkah yang harus dilakukan adalah: klik menu Window → Color Palettes → Default RGB Palette. Selain itu, Anda juga bisa memindahkan posisi Color Palette ke posisi yang Anda inginkan.
Status Bar:
Status Bar adalah batang jendela yang terletak di bagian paling bawah area program CorelDRAW. Status Bar berisi informasi mengenai objek (teks) seperti ukuran, bentuk, warna, outline, format gambar, jenis huruf dan ukurannya. atau dengan kata lain fungsi status bar adalah memberi informasi mengenai objek kepada pengguna atau editor
Status Page:
Status Page memberikan informasi tentang jumlah halaman yang kita punyai dan posisi halaman yang sedang kita kerjakan. Jika halaman yang kita punyai dan posisi halaman yang sedang kita kerjakan sudah terisi, kita juga dapat menambahkan halaman baru dengan menekan icon berbentuk + yang berada disebelah kanan.
Drawing Page:
Drawing Page adalah sebuah bingkai kotak di dalam Drawing Window dan merupakan area kerja utama.
Drawing Window:
Drawing Window adalah area putih di luar Drawing Page (Kanvas Kerja) yang dibatasi oleh Scroll Bars di sisi kanan dan bawah. Di area ini, Anda dapat menempatkan objek apa saja yang diperlukan untuk bahan desain. Objek-objek yang berada di area Drawing Window tidak akan tercetak, kecuali Anda memasukannya terlebih dulu ke dalam Drawing Page.
Printable Area:
Printable Area adalah daerah tempat kita mengadakan proses pembuatan objek gambar, biasanya berbentuk satu lembar kertas putih.
Tooltips:
Pada sistem operasi windows disediakan fasilitas Tooltips yang berupa text keterangan singkat. Tooltips ini menampilkan keterangan tentang sesuatu yang ditunjuk oleh pointer mouse.
Docker Windows:
Docker adalah kotak dialog berisi tombol-tombol perintah untuk mengatur sebuah objek. Secara default, posisi Docker terletak di sisi kanan area kerja. Namun, Anda bisa memindahkan posisinya dengan cara menggesernya (drag). Saat pertama kali menginstal CorelDRAW X4, hanya ada dua Docker yang ditampilkan yaitu: Hints dan Object Manager. Selain Hints dan Object Manager, masih ada beberapa Docker lainnya yang dapat Anda tampilkan. Sebagai contoh, untuk memunculkan Transformation Docker, langkah-langkah yang harus Anda lakukan adalah: klik Window pada Menu Bar → Dockers → Transformations → Position.
Itulan Macam-macam tampilan,menu atau toolbox dan fungsinya pada corel draw , Terima Kasih , Semoga Bermanfaat!.
Share Kepada Teman atau Keluarga anda bila artikel ini bermanfaat!!!
sumber : http://www.informan-technology.com/2015/08/macam-macam-tampilan-dan-fungsinya-pada.html